Screenshot
Erläuterung
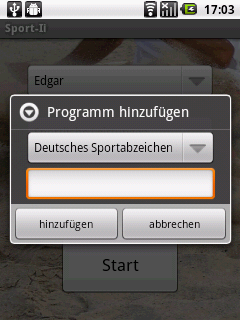
Zu den über das Internet geladenen Programmen wird im Spinner der Eintrag === Benutzerdefiniert === und darunter ein Texteingabefeld angezeigt. Die Auswahl dieses Eintrags legt ein Sportprogramm mit dem entsprechenden selbst vergebenen Namen an.
Im Hauptprogramm wird bei Auswahl eines selbst angelegten Sportprogramms der Menüeintrag Programm bearbeiten sichtbar. Nach Auswahl dieses Eintrags kommt man in den Bearbeitenbildschirm für Sportprogramme.
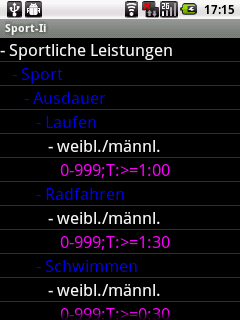
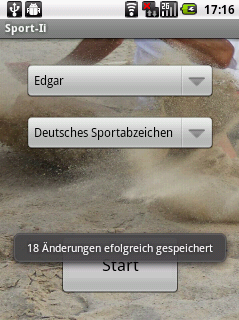
Hinweis: Die Steuerung in diesem Bildschirm erfolgt ausschließliche durch lange Klicks auf die entsprechende Zeile, um ein kontextabhängiges Menü anzuzeigen.
Änderungen werden farblich markiert (neue Gruppen, Disziplinen und Anforderungen: , blau; gelöschte Vorgaben: rot), neue Vorgaben: pink. Sollten sich innerhalb einer Vorgabe innerhlab eines Geschlechts die Altersangaben überschneiden (z.B: 100m, weiblich 10-15 Jahre 16,8 und 13-18 Jahre 15,7), so werden die betroffenen Vorgabe grün angezeigt.
Hinweis: Bitte beachten Sie, dass Vorgaben letztendlich nur einschließlich Gruppe, Disziplin und Anforderung gespeichert werden. Angelegte Gruppen, Disziplinene und Anforderungen ohne Vorgabe verfallen beim Speichern!
Nach Betätigen des zurück-Buttons erfolgt die Frage, ob die Daten gespeichert oder verworfen werden sollen, bzw. ob Sie den Bearbeitenbildschirm doch noch nicht verlassen wollen (abbrechen). Wenn Sie auf speichern/verwerfen klicken, gelangen Sie zurück zum Hauptbildschirm, auf dem noch angezeigt wird, wieviele Datensätze gespeichert worden sind.
Einzelne Hierarchieebenen können auf vielfältige Weise ein- und ausgebelendet werden. Vorgaben können in jeder Hierarchieebene gelöscht bzw. die Löschung aufgehoben werden. Es werden immer die Vorgaben unterhalb der entsprechenden Hierarchieebene behandelt.
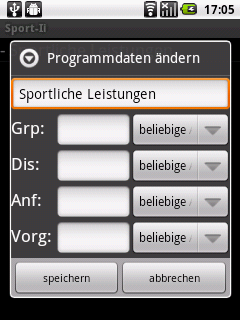
Es sind Änderungen des SPortprogrammnamens möglich. Die vier Zeilen, beginned mit Grp:, Dis:, Anf: und Vorg: geben an, wann das übergeordnete Ordnungskriterium erfüllt ist:
Das Programm ist erfüllt, wenn das Kriterium von Grp: erfüllt, Gruppe (Grp:) ist erfüllt, wenn die Disziplin (Dis:) erfüllt ist, usw.
Es gibt vier Kriterien:
- beliebige Ausführung, ohne dass das Ergebnis von Bedeutung ist.
- alle vollständig erfolgreich
- mindestens x erfolgreiche Ausführungen
- maximal x erfolglose Versuche

Die obersten Checkboxen setzen das Geschlecht. Es können Daten für Männer, Frauen oder Männer und Frauen gemeinsam eingegeben werden.
Die oberen beiden Spinner geben die Altersklasse (von-bis) in Jahren an.
Der Spinner darunter gibt das Prüfkriterium an, gegen den im Texteingabefeld geprüft wird. Es sind Zeitangaben mit ":" oder Zahlenangaben mit und ohne "," möglich. Wird ein Text eingegeben, z.B. eine Übungsfolge, so ist hier ... auszuwählen.
Es gibt vier Vergleichskriterien:
- manuelle Bewertung des Erfolgs
- kleiner-gleich Vergleich (z.B. beim 100m-Lauf)
- größer-gleich Vergleich (z.B. bei Weitsprung)
- Durchführung der Übung ohne Bewertung
Prüfer-Eingabe auf einem Tablet-Computer
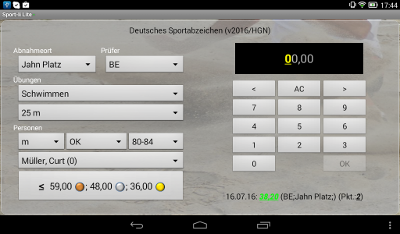
Prüfer-Eingabe auf einem Smartphone
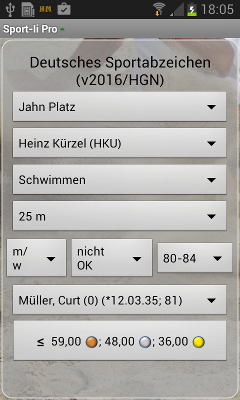
Die Prüfer-Eingabe wird vom Hauptbildschirm aus gestartet. Nur wenn ein Sport-Programm die Prüfer-Eingabe unterstützt ist der Button auf dem Hauptbildschirm aktiviert.
Hinweis:Sport-ii kann mit dem DSA-Programm des Gewerbebetriebs Heinz Günther Naumann Daten austauschen. Sport-ii Weiter Infos dazu finden Sie unter www.SportPC.de
Die Prüfer-Eingabe wird benutzt, um Ergebnisse disziplinabhängig eingeben zu können: Eine Disziplin wie Schwimmen oder Laufen wird ausgewählt und die Personen, die diese Disziplin ablegen müssen, werden angezeigt. Personen können nach Kriterien gefiltert werden: Geschlecht, ob Personen Übungen bereits erfüllt haben oder nicht, und nach dem Alter. Nur die Alterauswahlliste wird den existierenden Personen angepasst. Daher kann es vorkommen, dass die Personenliste leer ist. ändern Sie dann einfach den Filter - meistens die Altersauswahl.
Die Prüfer-Eingabe ist auf kleinen und großen Displays unterschiedlich. Auf kleiner Displays ähnelt sie eher der Eingabe eigener Werte, ohne den Ziffernblock.
Personen, die manuell zu Sport-ii zugefügt wurden, werden in der Prüfer-Eingabe ignoriert. Nur Personen, die über den Import der Prüfer-Eingabe hinzugefügt wurden, werden untersützt.
Nach dem Start der Prüfer-Eingabe, ohne dass bereits Personen importiert worden sind, wird der Benuzter zum Import von Personen und bereits abgelegen Ergebnissen aufgefordert. Ist die gewünschte Datei nicht aufgeführt, navigieren Sie zum entsprechenden Speicherort auf ihrem Gerät.
Nach dem Import können zu den Personen Ergebnisse eingegeben werden. Sehr wichtig: Ein Import löscht(!) ALLE Daten (Personen, Ergebnisse) die für das aktive Sportprogramm in der Prüfer-Eingabe eingegeben worden sind. Personen, die manuell in Sport-ii angelegt wurden, werden nicht gelöscht oder geändert.
Nach der Eingabe von Daten können diese durch Klick auf Export im Import/Export-Menu exportiert werden. Nach der Auswahl eines Verzeichnisses oder des Eintrags SHARE (zum Teilen mit anderen Apps) werden alle neuen Daten seit dem letzen Import exportiert. Beim Import mitgeladene Ergebnis-Daten werden nicht exportiert.
Wenn der Nuzter eine neue Importdatei erhält, dann kann diese nur importiert werden, wenn sie neuer als die aktuelle ist. Um dennoch eine ältere Datei importieren zu können, öffnen Sie im Hauptbildschirm von Sport-ii das Programm-Menü und wählen Sie Programm Einstellungen. ändern Sie die Zeitangabe exakt im angegebenen Format auf einen früheren Zeitpunkt!
Es ist möglich, dass nur positive bzw. gültige Ergebnisse eingegeben werden können. ändern Sie dazu in den Einstellung von Sport-ii das entsprechende Feld.
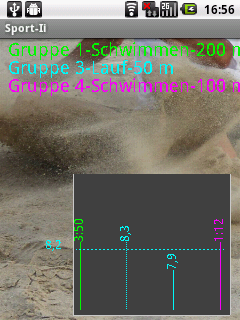
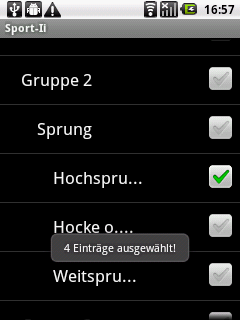
Dieser ist zunächst leer. Im Diagramm-Bildschirm kann ein Menü Leistungen auswählen ausgewählt werden, was einen weiteren Bildschirm öffnet. In diesem Bildschirm können die Disziplinen ausgewählt werden, die im Diagramm angezeigt werden sollen. Es stehen maximal 8 unterschiedliche Farben zur Verfügung. Werden mehrere Disziplinen ausgewählt, können diese nicht mehr eindeutig über eine Farbe identifiziert werden.
Im Diagramm werden entsprechen der gemachten Einstellungen die eigenen Ergebnisse durch durchgezogene vertikale Linien dargestellt. Sofern eine Zahlenangabe für den Zielwert vorlag, wird dieser ggf. entsprechende Eintrag durch eine horizontale gestrichelte Linie in der Farbe der Disziplin dargestellt. Sollten Trainingszeiten mit angezeigt werden, so werden diese durch eine vertikale gestrichelte Linie dargestellt.
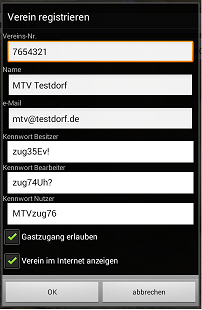
Aktuell kann ein Kalender für interessierte Nutzer von Sport-ii bereitgestellt werden.
Sie können die Funktionalität Kalender OHNE Registrierung ausprobieren: Behalten Sie dazu die initiale Vereinsnummer 9999999 und den Zugangscode 99999 bei (Testverein) oder geben Sie die Werte erneut ein. Als Kennworte können Sie pwSpOwn (Besitzer), pwSpAdm (Bearbeiter) oder pwSpUsr (Benutzer) verwenden. Für die Rolle Gast benötigen Sie kein Kennwort!
In Sport-ii stehen vier Rollen zur Verfügung. Die Anmeldung erfolgt rollenspezifisch, d.h. durch Verwendung eines rollenspezifischen Kennworts bei der Anmeldung wird die entsprechende Rolle gewählt.
Der Besitzer verwaltet den Zugang/die Registrierung und kann Inhalte ändern und veröffentlichen.
Der Bearbeiter kann nur Inhalte ändern und veröffentlichen.
Nutzer und Gast können keine Inhalte ändern. Die Anmeldung als Gast erfolgt ohne Kennwort
Nach der Registrierung wird automatisch die Rolle Besitzer gewählt.
Die Vereinsdaten stehen abhängig von der Registrierung sofort im Internet unter http://sport-ii.soltsoft.de/calendar.php zur Verfügung.
Zur Registrierung eines Vereins wird eine Vereinsnummer (bel. oder aus z.B. DSA), der Name des Vereins und eine e-Mail-Adresse eingetragen sowie für jede Rolle ein spezifisches Kennwort vergeben. Alle Kennworte müssen unterschiedlich sein, da diese für die rollenspezifische Anmeldung benötigt werden. Die hier eingegebenen Daten werden über eine verschlüsselte Verbindung ins Internet übertragen und dort gespeichert.
Die Kennworte sollten nicht voneinander ableitbar sein, damit aus der Kenntnis eines Kennworts nicht auf ein anderes geschlossen werden kann!
Bei der Registrierung wird ein Zugangscode generiert, um die Eindeutigkeit bzgl. der Vereinsnummer zu gewährleisten.
Ist die Checkbox Gastzugang erlauben angehakt, ist eine Anmeldung für die Rolle Gast ohne Kennwort möglich.
Ist die Checkbox Verein im Internet anzeigen angehakt, werden der Vereinsname, die Vereinsnummer sowie der Zugangscode auf der Internetseite http://sport-ii.soltsoft.de/calendar.php mit den vorhandenen Kalendern (nicht die Kalender selbst!) sowie die Möglichkeit der Anmeldung mit der Rolle Gast angezeigt.
Nach der Registrierung ist dieser Dialog mit den Zugangsdaten für die Rollen Besitzer vorbelegt.
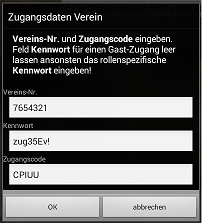
Geben Sie die Zugangsdaten (Vereinsnummer und Zugangscode und ggf. ensprechende Kennworte) weiter bzw. fragen Sie den Ansprechpartner des Vereins nach diesen oder schauen Sie auf der Seite http://sport-ii.soltsoft.de/calendar.php nach!
Geben Sie das Kennwort für den Besitzer und den Bearbeiter NICHT weiter bzw. nur entsprechenden Personen!
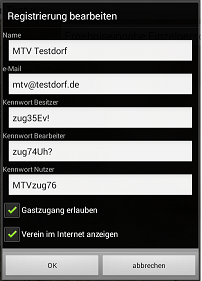
Dieser Dialog ermöglicht das Ändern der Zugangsdaten für den Verein. Für die Änderung ist die Anmeldung in der Rolle Besitzer notwendig. Geben Sie diese bei Bedarf im Dialog Zugangsdaten Verein ein. Die Daten werden sofort ins Internet übertragen (Internetverbindung noptwendig).
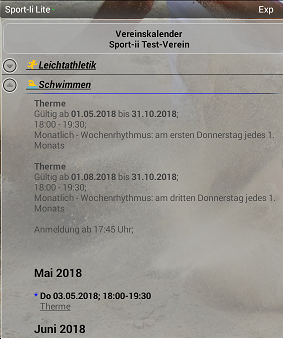
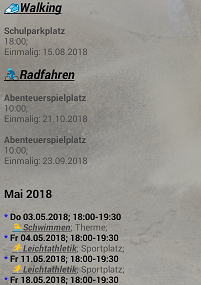
Es gibt aktuell zwei Arten von Kalendern in Sport-ii:
Der Vereinskalender (Menü Verein>>Vereinskalender) kann allgmeine Daten zum registrierten Verein enthalten.
Für jedes Sportprogramm steht ein individueller Kalender zur Verfügung(Menü Programm>>Kalender&Informationen).
Alle Kalender können unabhängig voneinander erstellt und veröffentlicht werden. Kalenderinformationen findet man im Internet auf der Seite http://sport-ii.soltsoft.de/calendar.php. Die Kalender selbst sind dort nicht einsehbar.
Kalender werden entweder nach Themen getrennt angezeigt
oder in einer gemeinsamen Zeitdarstellung. Beide Darstellungen erhält man, wenn man in der Rolle Gast oder Nutzer am zugehörigen Verein angemeldet ist (siehe Hilfethema Verein). Zwischen den Darstellungen kann durch klicken auf Exp in der Titelleiste gewechselt werden. Weitere Optionen für die Darstellung sowie die Häufigkeit des Herunterladens aus dem Internet kann unter den globalen Einstellungen unter Kalender&Informationen festgelegt werden.
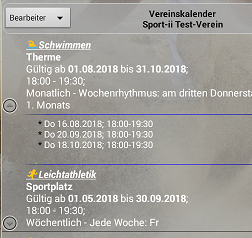
Am oberen Rand des Bildschirms befindet sich ein Spinner, in dem eine Rolle ausgewählt wurde. In der Rolle Bearbeiter oder Besitzer wechselt man in den Bearbeitungsmodus. Hier können durch die Menüs (App-Menü oder Kontext-Menü durch langen Klick auf einen Eintrag) neue Einträge hinzugefügt, gelöscht oder geändert werden.
Durch einen neuen Eintrag oder das Bearbeiten eines existierenden Eintrags kommt man auf die Bearbeitenfunkion für einen Eintrag.
Wichtig: In der Rolle Bearbeiter oder Besitzer wird der Kalender nicht automatisch aus dem Internet geladen (Die dazugehörige Einstellung ist nicht wirksam), um die Arbeit nicht zu überschreiben. Speichern/Laden Sie den Kalender lokal oder im Internet über die entsprechenden Menüfunktionen.
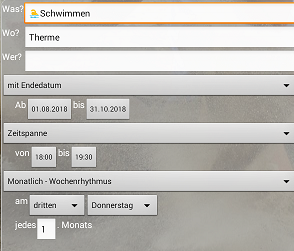
Die Bereich unter den W-Fragen teilt sich in drei Bereiche:
Gültigkeit gibt an, von wann bis ggf. wann Kalendereinträge aufgeführt sein sollen. Beachten Sie, dass bei einem offenen Ende, die Anzahl der Einträge in der Darstellung limitiert wird.
Zeit Angabe der Uhrzeit, an der ein Termin stattfinden soll.
Datum Details zum Datum, an dem Termine stattfinden sollen.
Besondere Funktionen:
Einträge in der Gast- oder Benutzer-Darstellung werden nach dem Eintrag Was? gruppiert, d.h. zusammen dargestellt (siehe "Schwimmen" oder "Radfahren" im Beispielkalender (Vereins-Id 9999999, Zugrriffscode 99999)).
Die Sortierung in der Gast- oder Benutzer-Darstellung erfolgt alphabetisch.
Enthält der Was?-Eintrag am Anfang Text in der Form [[...]] (z.B. [[A]]), so wird in der Gast- oder Benutzer-Darstellung entsprechend sortiert. Der Text [[...]] wird nicht angezeigt.
