Screenshot
Erläuterung
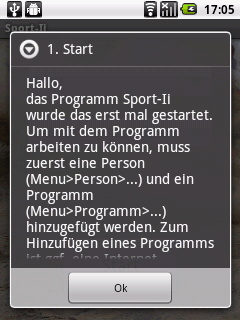
Hinweis: Jeder Spinner - das sind die Auswahlfelder - reagiert auf einen langen Klick, der ein kontextabhängiges Menü öffnet. Alternativ kann natürlich auch der herkömmliche Menü-Button ihres Smartphones/Tablet-PCs verwendet werden.
Nach dem Klick auf "OK" wird der eigentliche Hauptbildschirm angezeigt. Der Begrüßungsbildschirm wird bei erneutem Start von Sport-ii nicht mehr angezeigt. Er kann über die Einstellungen für den nächsten Start jedoch wieder aktiviert werden.
Hinweis: In diesem Dialog wird auf ein Verzeichnis hingewiesen, in das je nach Variante exportiert, importiert oder Bilder für einen eigenen Hintergrund gelegt werden können,
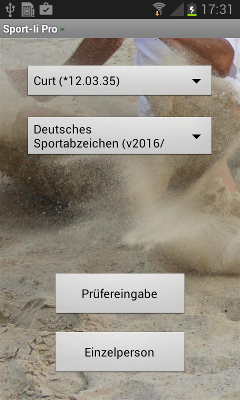
Der oberste Spinner zeigt die angelegten Personen an. Dieser Spinner ist zunächst leer.
Der untere Spinner zeigt die vorhandenen Sportprogramme an. Auch dieser Spinner ist zunächst leer.
Die hier gemachten Einstellungen werden gespeichert und beim nächsten Start von Sport-ii wieder angezeigt.
Über das Menü können Funktionen zu Personen, Sportprogrammen, Einstellungen sowie Informationen zu Sport-ii abgerufen werden. Um Speicherplatz zu sparen kann die App über das Menü beendet werden. Informationen zu einem Sportprogramm enthalten eine Übersicht über die Altersklassen.
Die Spinner haben Menüs, die durch langes Anklicken geöffnet werden. Es wird das spezielle Menü für Personen bzw. Sportprogramme angezeigt.
Durch Klick auf den Einzelperson-Knopf kommt man in den Bildschirm zur Anzeige und Eingabe der sportlichen Leistungen.
Durch Klick auf den Prüfereingabe-Knopf kommt man in den Bildschirm zur disziplinbezogenen Eingabe.
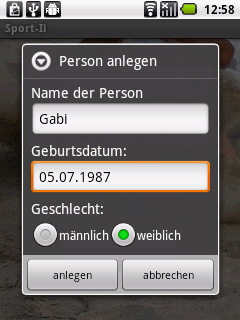
Geben Sie hier den Namen den Person an, das Geburtsdatum in der Form TT.MM.YYYY und wählen Sie das Geschlecht der Person aus.
Hinweis: Wenn Sie das Geburtsdatum nicht in der richtigen Form angeben, so wird ein Datum vergeben und die App funktioniert nicht, wie von Ihnen erwartet.
Klicken Sie auf anlegen/ändern oder abbrechen. Ggf. müssen Sie die Person danach noch einmal auswählen.
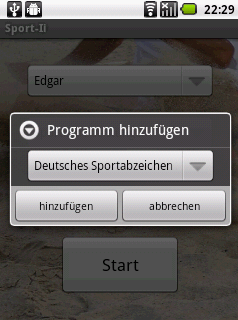
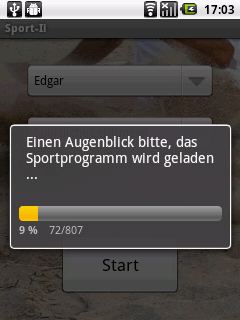
Über eine bestehende Internet-Verbindung werden die gespeicherten Sportprogramme zur Auswahl geladen und angezeigt. Programme, die schon in Sport-ii vorliegen, werden nicht mit angezeigt.
Hinweis:Wenn keine Internet-Verbindung existiert, dann wird nur eine leere Liste angezeigt.
Nach Auswahl des zu ladenden Sportprogramms, wird dieses über die Internet-Verbindung heruntergeladen und in einer Datenbank gespeichert. Das Speichern kann je nach Smartphone/Tablet-PC einen Augenblick dauern.
Nach dem Laden eines Sportprogramms muss dieses ggf. im Sportprogramm-Spinner ausgewählt werden.
Jetzt haben Sie alles zusammen, um mit Sport-ii arbeiten zu können.
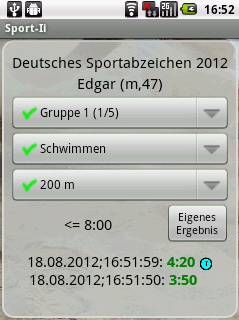
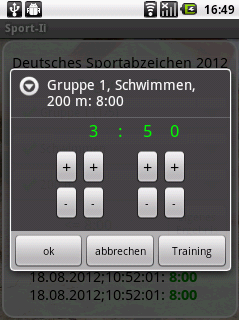
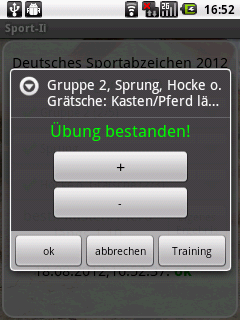
Alle sportlichen Leistungen sind in Gruppen (oberer Spinner), Disziplinen (mittlerer Spinner) und Anforderungen (unterer Spinner) unterteilt. Wählen Sie in diesem Fenster die entsprechenden Anforderungen aus. Je nach Einstellungen gibt ein grüner Haken (
Hinweis: Über jeden Spinner kann durch einen langen Klick ein spezifisches Menü geöffnet werden. Dieses vereinfacht die Bedienung!
Unterhalb der Spinnern wird für die ausgewählte Gruppe / Disziplin / Anforderung die Vorgabe angezeigt. Durch Klick auf den Eigenes Ergebnis-Button öffnet sich ein Dialog, in den Sie Ihr erreichtes Ergebnis eintragen können.
In diesem Dialog wird durch GRÜN bzw. ROT angezeigt, ob Sie die Anforderung erreicht haben. Die Anzeige der Farbe erfolgt automatisch.
Einige Übungen können nur mit bestanden bzw. nicht bestanden bewertet werden. Der Dialog ändert enstprechend seinen Inhalt.
Es ist möglich, dass es zu einer Anforderung keine Bewertung gibt. In diesem Fall bleibt die Anzeige immer auf GRÜN.
Durch Klick auf den ok-Button bzw. ggf. angezeigten Training-Button kommen Sie auf den vorherigen Bildschirm zurück und das eingegebene Ergebnis wird am unteren Rand angezeigt. Wurde Training ausgewählt, so wird dieses Ergebnis nicht für das bestehen der Anforderung gewertet. Trainingsleistungen wrerden entsprechend mit einem blauen "T" (
Hinweis: Es werden maximal die letzten drei eigenen Ergebnisse angezeigt, je nach Größe und Orientierung des Bildschirms.
Vom Bildschirm zur Anzeige und Erfassung von sportlichen Leistungen kommen Sie über ein Menü zu weiteren Bildschirmen: Leistungen anzeigen und Ergebnisse. Ergebnisse können auf vielfältige Weise angezeigt werden. Außerdem können Sie erfasste Ergebnisse der ausgewählten Person auf vielfältige Weise löschen.

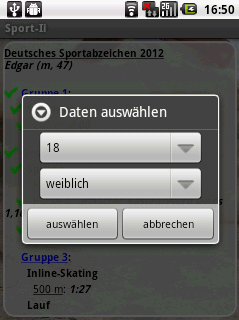
Über das Menü kann ein Dialog geöffnet werden, um für eine andere Person als die im Hauptbildschirm ausgewählte Person die erforderlichen Leistungen anzuzeigen. In dem sich öffnenden Dialog kann das Alter und das Geschlecht einer Person ausgewählt werden. Mit Meine Daten anzeigen werden wieder die Daten der ausgewählten Person angezeigt.

Ergebnisse können über das Menü exportiert (und ab der Pro-Variante auch wieder importiert) werden. Dieses ist sinnvoll, um die Daten z.B. in anderen Programmen weiter zu verarbeiten oder bei einem Wechsel der Sport-ii-Variante zu übertragen! Beim Import wird nach der Aufteilung Gruppe / Disziplin / Anforderung vorgegangen. Existiert eine entsprechende Aufteilung nicht, dann wird der Eintrag nicht importiert. Es wird nicht geprüft, ob der Eintrag mit dem eigenen Ergebnis schon existiert oder nicht. Es kann daher zu Verdoppelungen mancher Einträge kommen. Selbstverständlich werden nur die Ergebnisse der ausgewählten Person berücksichtigt.
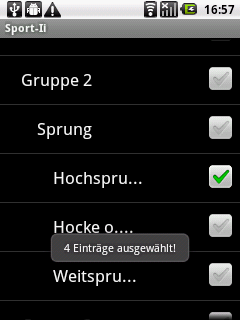
Die Daten werden für jeden Sportler und jedes Sportprogramm automatisch gespeichert.
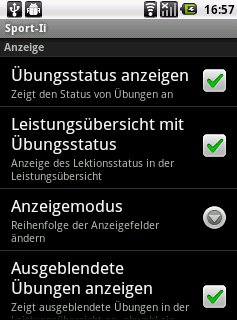
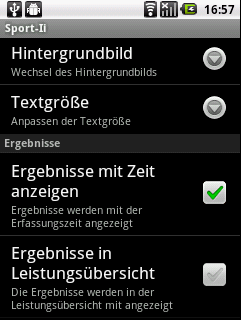
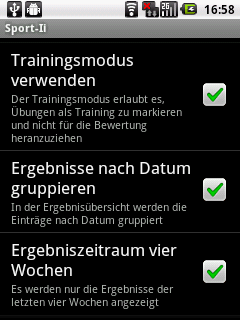
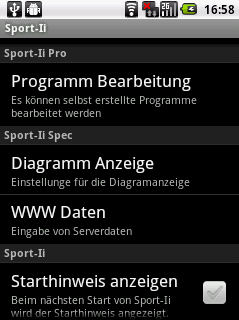
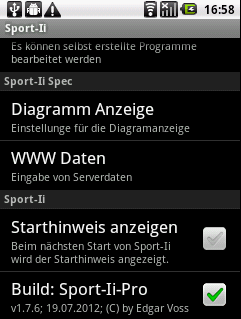
Einstellungen für Sport-ii Pro
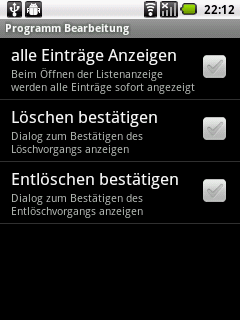
Einstellungen für Sport-ii Spec
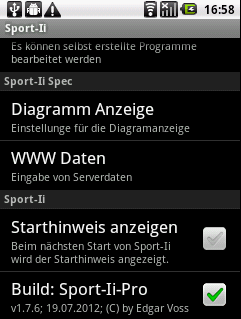
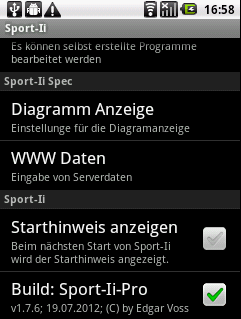
- Übungsstatus anzeigen: Im Bildschirm zur Eingabe der eigenen Leistungen werden in den Spinner die Einträge markiert,
die entweder bestanden (
 ) bzw. nicht bestanden wurden (
) bzw. nicht bestanden wurden ( ).
). - Leistungsübersicht mit Übungsstatus: Im Bildschirm mit der Leistungsübersicht werden bei der ausgewählten Person
die Einträge markiert, die entweder bestanden (
 ) bzw. nicht bestanden wurden (
) bzw. nicht bestanden wurden ( ).
). - Anzeigemodus: Im Bildschirm zur Eingabe der eigenen Leistungen können die Spinner in anderer Reihenfolge angezeigt werden.
Die Reihenfolge kann hierrüber geändert werden. Damit ist es z.B. möglich, die Anforderungen nach Disziplienen zu sortieren. Durch eine
entsprechende Auswahl kann es passieren, dass ein blaues ? (
 ) mit einer
Nummer angezeigt wird. D.h. dann, dass hier einige Übungen bestanden bzw. nicht bestanden wurden.
) mit einer
Nummer angezeigt wird. D.h. dann, dass hier einige Übungen bestanden bzw. nicht bestanden wurden. - Ausgeblendete Übungen anzeigen: In der Leistungsübersicht werden die ausgeblendeten Übungen, markiert mit einem
roten Symbol (
 ) dennoch mit angezeigt. Im Bildschirm zur Eingabe der eigenen Leistungen tauchen die ausgeblendeten Übungen aber nicht auf.
) dennoch mit angezeigt. Im Bildschirm zur Eingabe der eigenen Leistungen tauchen die ausgeblendeten Übungen aber nicht auf. - Hintergrundbild: Anpassung des Hintergrundbildes. In Sport-ii Lite kann ein eigenes Hintergrundbild verwendete werden. Hierzu wird eine Datei sport-ii-port.jpeg (Portrait) bzw. sport-ii-land.jpeg (Landscape) in das Verzeichnis Sport-ii auf der SD-Karte oder dem internen Speicher angezogen.
- Textgröße: In den Übersichtsbildschirmen (Leistungsübersicht, Ergebnisse, Infos, ...) kann die Größe des verwendeten Textes geändert werden.
- Ergebnisse mit Zeit anzeigen: die Ergebnisse werden mit ihrer Erfassungszeit angezeigt. Ansonsten wird nur das Datum angezeigt. Die Sortierung erfolgt in jedem Fall aber unter Beachtung der Zeit.
- Ergebnisse in Leistungsübersicht: Die erreichten Ergebnisse werden auch in der Leistungsübersicht mit angezeigt.
- Trainingsmodus verwenden: Die Eingabe der eigenen Ergebnisse ermöglicht die Eingabe von Trainingsdaten, die nicht für die Auswertung herangezogen werden. Trainingsdaten werden gekennzeichnet (
 ).
). - Ergebnisse nach Datum gruppieren: Die Ergebnisse werden nach Datum gruppiert und nicht nach Gruppe / Disziplin / Anforderung. Damit ist eine bessere zeitliche Darstellung möglich.
- Ergebniszeitraum vier Wochen: Die Anzeige von Ergebnissen berücksichtigt nur die Ergebnisse der letzten vier Wochen. Es bleiben alle Ergebnisse gespeichert.
- Programm Bearbeitung: Sport-ii Pro erlaubt es, selbst erzeugte Sportprogramme, bzw. speziell markierte Sportprogramme zu bearbeiten.
- Alle Einträge anzeigen: Beim Öffnen des Bearbeitenbildschirms werden sofort alle Einträge angezeigt. Ansonsten müssen die Einträge einzelnd ausgeklappt werden.
- Löschen bestätigen: Das Löschen eines Eintrags muss bestätigt werden.
- Entlöschen bestätigen: Das Entlöschen - das rückgängig machen einer Löschung - eines Eintrags muss bestätigt werden.
- Diagramm Anzeige: Sport-ii Lite bietet die Möglichkeit, ein Diagramm aus markierten Ergebnissen zu erstellen.
- Trainingsdaten anzeigen: Es werden Trainingsdaten im Diagramm mit angezeigt.
- X-Anzeige: Es kann ausgewählt werden, wie die X-Achse eingeteilt werden soll: Entweder als lineare Anzeige: Die Einträge werden gleichmäßig ohne Bezug zur Zeit verteilt und angezeigt, oder bei der Zeitlinienanzeige entsprechend des Zeitpunkts der Erfassung.
- Anzeige der Zeit: Die Erfassungszeit eines eigenen Ergebnisses wird mit angezeigt.
- WWW Daten: (später)Sport-ii Spec bietet die Möglichkeit, eine eigene URL für eigene Sportprogrammdateien zu verwenden. Diese URL kann hier konfiguriert werden.
- Server-URL: Es kann eine URL in der Form http://www.eigeneurl.de angegeben werden.
- Starthinweis anzeigen: Wird diese Eigenschaft markiert, wird beim nächsten Sport-ii-Start der Begrüßungsbildschirm einmalig wieder angezeigt.
- Build: Sport-ii: Anzeige der aktuellen Version, Erstellungsdatum, Copyright.
Hinweis: Wird diese Einstellung abgewählt, können keine ändernden Funktionen mehr ausgeführt werden. Damit kann verhindert werden, dass andere Personen Änderungen an den Daten vornehmen.
